Preguntas Frecuentes
1. DATOS DE LA CUENTA Y SERVICIOS CONTRATADOS
¿Dónde puedo consultar el estado de mis servicios? ¿Cómo puedo saber si mi servicio esta suspendido o de baja? Para ver el estado administrativo de tus servicios, tenés que ir a la sección servicios de tu Panel Administrativo. Ahí vas a encontrar una lista con todos tus servicios contratados y su estado actual (Activo, Baja, Suspendido o Renovado).
1.2. ¿Cómo puedo actualizar los datos asociados a Mi Cuenta?
Como titular de la cuenta, puedes solicitar la actualización de tus datos personales, de facturación o de contacto técnico en la seccion Contacto. Se abrirá un formulario donde podés indicar los datos que deseas actualizar y luego los procesaremos tené en cuenta que un contacto técnico no puede solicitar cambios en los datos del titular). Importante: tu solicitud queda registrada y con número de gestión asignado automáticamente al enviar el formulario.
1.3. ¿Cuánto tiempo lleva procesar las solicitudes de actualización de datos?
Una vez que recibimos tu solicitud de actualización de datos personales, generalmente demoramos entre 24 y 48 horas hábiles en procesarla (esto puede variar según la validez y cantidad de datos que deban confirmarse).2. FACTURACION Y PAGOS
2.1. ¿Dónde puedo ver mis facturas? ¿Cómo puedo descargar una factura?
En la sección Mis Facturas encontrarás detalladas todas tus facturas ya emitidas y podrás descargarlas.2.2. ¿Donde veo mis servicios pendientes de pago? ¿Cómo abono un aviso de pago pendiente?
Podés ver el detalle de los servicios pendientes y abonarlos online en la sección Pendientes de tu Panel Administrativo. También podés imprimir el Aviso de Pago correspondiente y abonarlo en cualquier sucursal de Pago Fácil (teniendo en cuenta que la acreditación demora de 24 a 48 hs) o tenés la opción de abonarlo online y adherirte al servicio de débito automático y olvidarte de los vencimientos!2.3. ¿Qué métodos de pago están disponibles para pagar mis servicios?
Tenemos varias formas de pago disponibles:Transferencias bancarias: Podés realizar el pago a través de transferencia bancaria utilizando los siguientes datos:
Banco: Galicia
Titular: WWW.COM.AR S.A
Cuenta corriente en pesos:
CBU: 0070175030009750179137
CUIT: 30-70772203-3
Provincia: Buenos Aires
País: Argentina
Pago Fácil: Podés abonar en efectivo en cualquier sucursal de Pago Fácil del país.
Tarjetas de crédito: Aceptamos pagos con tarjetas Visa, MasterCard y American Express.
MercadoPago: Podés abonar con tarjeta de credito o debito y con el dinero en cuenta.
Débito automático: Podés realizar el pago mediante débito automático desde tu cuenta bancaria
3. CONSULTAS Y TRÁMITES
3.1. ¿Cómo puedo hacer una consulta al área administrativa?
Podés hacer tu reclamo mediante la seccion conctacto en tu Panel Administrativo. Importante: tu consulta queda con un número de gestión asignado automáticamente cuando enviás la solicitud3.2. ¿Dónde puedo ver un reclamo o consulta que ya hice?
En la sección Tickets y Gestiones de tu Panel Administrativo podés ver todas tus consultas generadas, agregar información, responderlas o cerrarlas.3.3. ¿Cómo puedo hacer una consulta al área técnica?
Podés hacer tu consulta mediante un ticket en tu panel WebHosting. Importante: tu consulta queda con un número de gestión asignado automáticamente cuando enviás la solicitud4. CONSULTAS TECNICAS
4.1. ¿Cómo delego los DNS de un dominio NACIONAL hacia Hosting.com.ar?
Para que su servicio de Hosting se encuentre plenamente funcional deberá delegar los DNS de su dominio nacional hacia Hosting.com.ar realizando un trámite sencillo en la página de NIC.AR :1) Ingresar a NIC.AR y hacer click en el botón de Ingreso
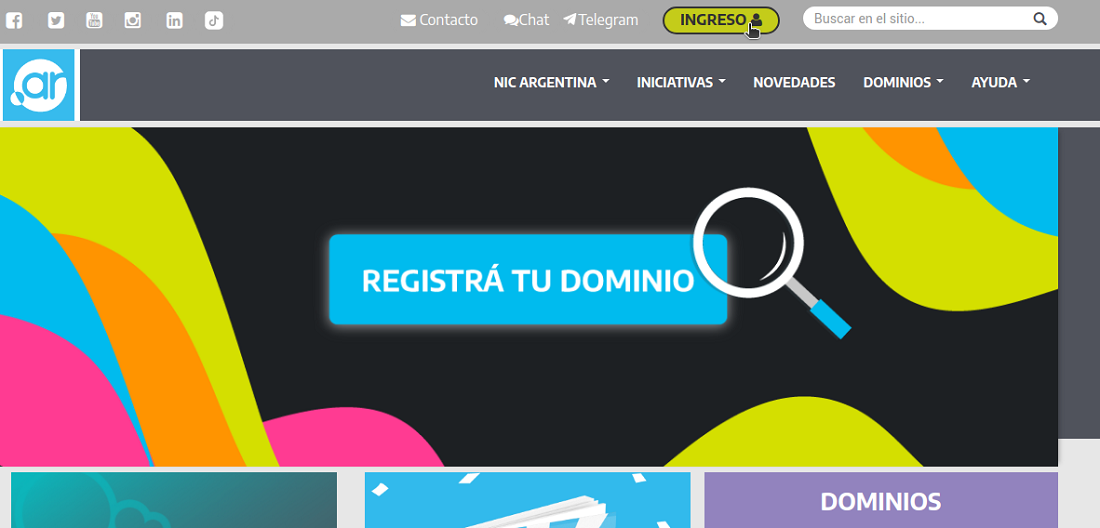
2) Hacer click en ingresar con N° de CUIT/CUIL y Clave Fiscal
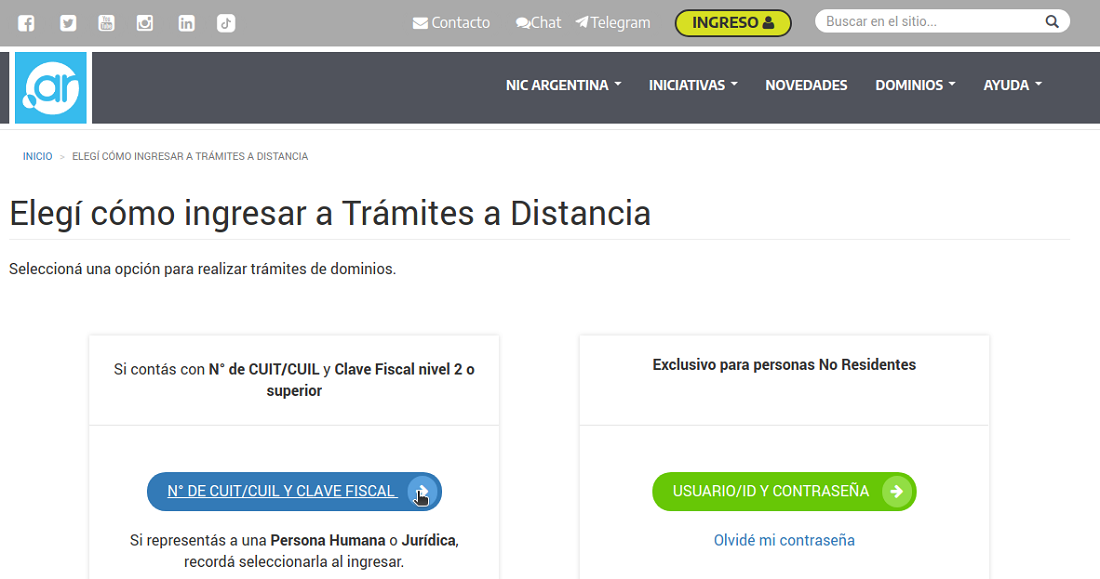
3) Luego usted será llevado a una página del AFIP en donde deberá ingresar su CUIT/CUIL y Clave fiscal. Después de ingresar sus datos estará en la página de Trámites a Distancia y ahí debe buscar el botón de Delegar para poder delegar los DNS de nuestro servicio.
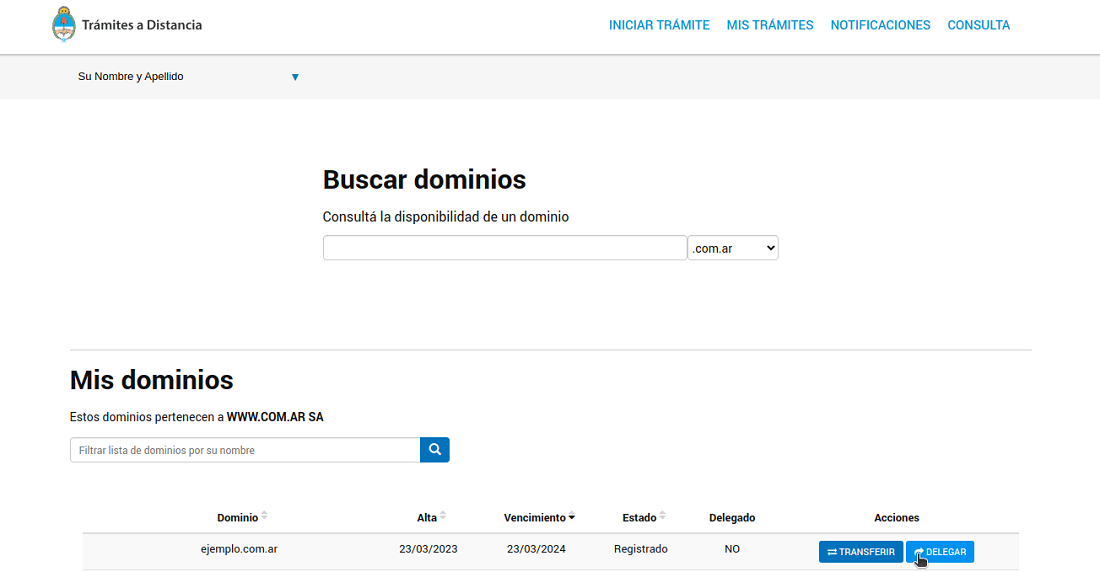
4) Una vez que hizo click en el botón azul de Delegar deberá revisar si ya tiene DNS delegados, si los tiene debe borrarlos para agregar los nuevos. Si no sabe cuales son los DNS de su servicio, puede encontrarlos en su Optimus Panel o bien, puede comunicarse con soporte vía Ticket/Llamado telefónico para que le indiquen cuales son los DNS de su servicio. Para agregar sus dos DNS debe hacer click en + Agregar una nueva delegación
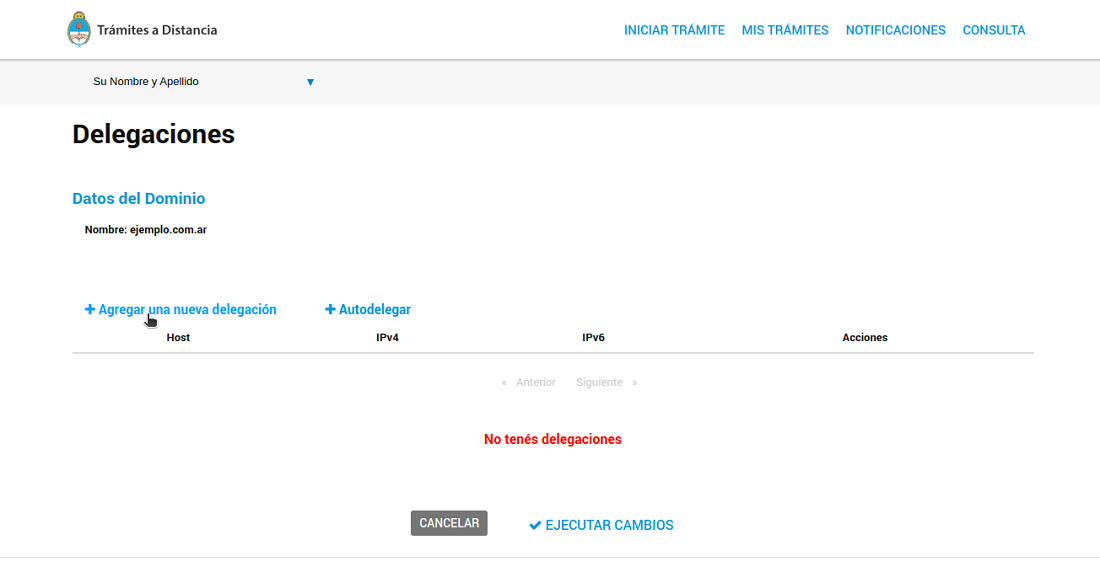
5) En este ejemplo, utilizaremos los DNS que figuran en nuestro servicio dentro del panel de control, estos son los dos DNS que debemos agregar en NIC.AR
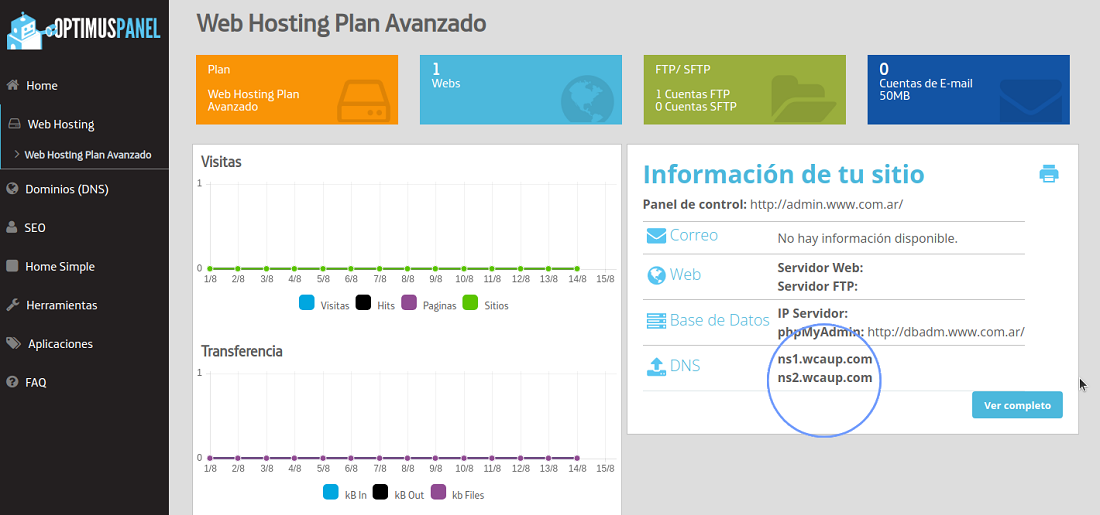
6) Agregamos los dos DNS en nuestro dominio y para finalizar hacemos click en Ejecutar cambios
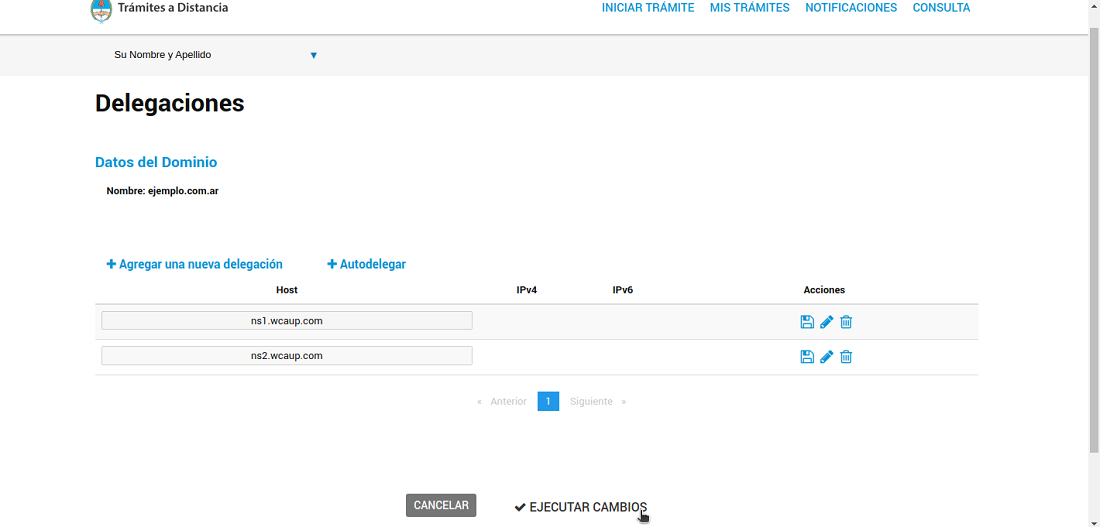
Si requiere mayor asistencia en este proceso, puede contactarse con la Mesa de Ayuda vía ticket.
4.2. ¿Cómo delego los DNS de un dominio INTERNACIONAL que registré con otra empresa hacia Hosting.com.ar?
Si ha registrado un dominio internacional con otra empresa, debe buscar dentro del panel de control en donde usted registró ese dominio la opción de Delegar DNS debido a que el dominio internacional que usted registró deberá apuntar a nuestros servidores para que entre en funcionamiento.Una vez que encuentre esa opción para delegar los DNS del dominio, deberá ingresar:
ns1.wcaup.com
ns2.wcaup.com
Luego de eso recibirá un mensaje de operación exitosa que le permita confirmar que la delegación pudo ser realizada.
Importante: Para poder delegar los DNS a nuestra empresa, el dominio debe encontrarse en estado activo o no encontrarse cercano a una fecha cercana al vencimiento.
Debe tener en cuenta que si su dominio vence su sitio quedará fuera de línea y dependiendo de la empresa en donde tenga registrado el dominio, es posible que borren sus DNS y tenga que realizar estos pasos para delegar los DNS nuevamente. Si necesita asesoramiento puede dirigirse a nuestra Mesa de Ayuda vía ticket.
4.3. ¿Cómo subo un archivo a mi sitio web vía FTP?
Para subir un archivo a un servidor vía FTP, tiene que utilizar un cliente FTP, por ejemplo FileZilla Client, el cual es gratuito y de código abierto. Una vez que haya instalado FileZilla Client en su computadora, deberá ejecutarlo. Al abrirse el programa, en la parte superior del mismo, encontrará cuatro campos de texto: Servidor, Nombre de usuario, Contraseña, Puerto y un botón de Conexión rápida. Deberá llenar todos esos campos excepto el del Puerto, si no sabe cuales son los datos que debe ingresar, puede crear un usuario y contraseña FTP desde su Optimus Panel: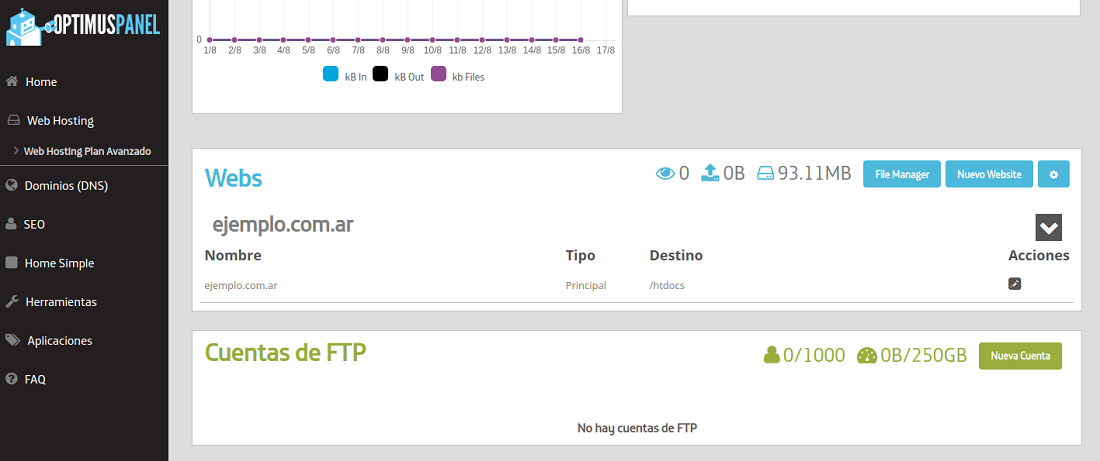
Si no tiene ninguna cuenta creada, puede crear una nueva haciendo click en Nueva cuenta. Si quiere que esta cuenta acceda a todos los archivos del servicio, debe dejar una barra inclinada en el campo de Destino, ya que Destino indica la ruta a la que le daremos permiso al usuario FTP, si colocamos una barra inclinada dicho usuario tendrá acceso a todos sus archivos. Cuando estemos listos, hacemos click en el botón Agregar.
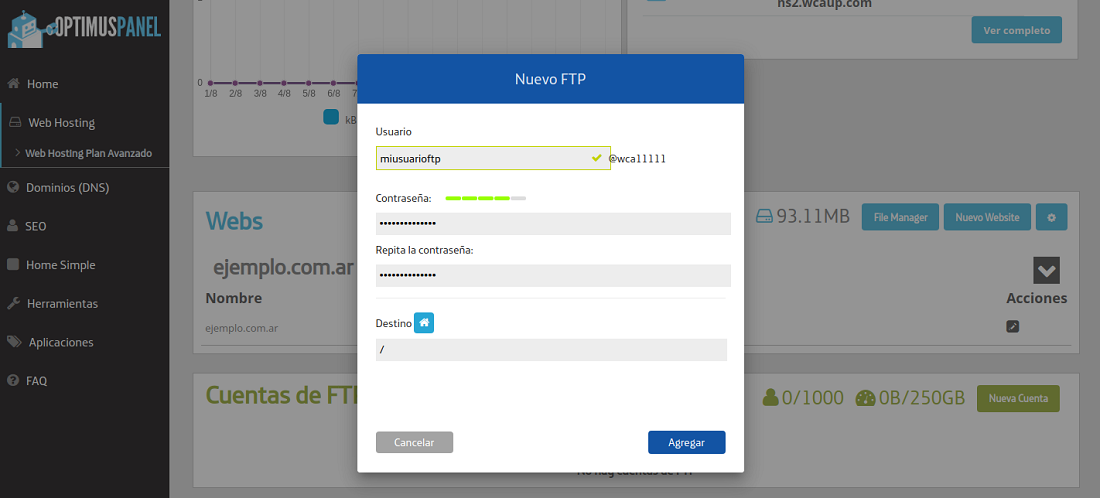
Y la cuenta FTP deberá quedar en su Optimus Panel de la siguiente manera:

Como ya tenemos creado un usuario y contraseña FTP, procedemos a abrir FileZilla Client y llenamos los datos que nos pide. Debe tener en cuenta que el usuario FTP es el usuario completo que nos aparece en Optimus Panel incluyendo el arroba y los números detrás del arroba. Luego de completar los datos tenemos que hacer click en “Conexión rápida”:

Si nos aparece una ventana emergente sobre el certificado, debemos aceptarlo. En el caso de que entremos al servidor, vamos a poder ver las carpetas del servidor del lado derecho de la pantalla:

El panel del lado izquierdo de la pantalla corresponde al Sitio local, es decir, allí se encuentran los archivos de su computadora que quiere subir al servidor. El panel del lado derecho de la pantalla está titulado Sitio Remoto, ahí se encuentran los archivos del servidor. Si quiere subir un archivo o carpeta, simplemente tiene que realizar un click derecho en la carpeta/archivo que quiera subir y ahí le aparecerá la opción de Subir. Si guarda los archivos dentro de la carpeta /htdocs, dichos archivos serán públicos y podrá acceder a ellos mediante su navegador (Firefox, Chrome, Safari). Si requiere asistencia adicional puede comunicarse con la Mesa de Ayuda vía ticket.
4.4. ¿Cómo ingreso a mi webmail?
Puede acceder a su Web Mail ingresando en el navegador la siguiente dirección: http://webmail.wcaup.com/ De esta manera podrá visualizar el panel de ingreso con los campos para completar con su usuario (su casilla de email completa) y contraseña. Si requiere asistencia adicional puede comunicarse con la Mesa de Ayuda por ticket.4.5. ¿Cómo cambio mi contraseña de correo?
Puede modificar las contraseñas de sus correos cuando lo requiera ingresando a su panel de control. Para acceder al mismo, debe ingresar la siguiente URL en su navegador:http://optimus.www.com.ar/
Deberá ingresar su usuario y contraseña (que le fueron brindados por mail al contratar el servicio de hosting). Una vez que ingrese debe hacer click en Web hosting y luego en su plan contratado.
Por último tendŕa que buscar el bloque de Correos para ver sus casillas de email y del lado derecho en cada una de sus casillas de email encontrará el botón de Editar del lado de Acciones:
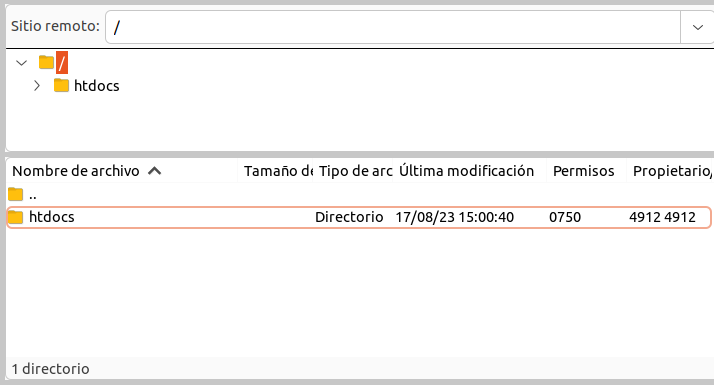
O bien, puede cambiar la contraseña desde su webmail yendo a webmail.wcaup.com entrando con la dirección de la casilla completa como Nombre de usuario y la respectiva contraseña de esa casilla, luego debe hacer click en Configuración
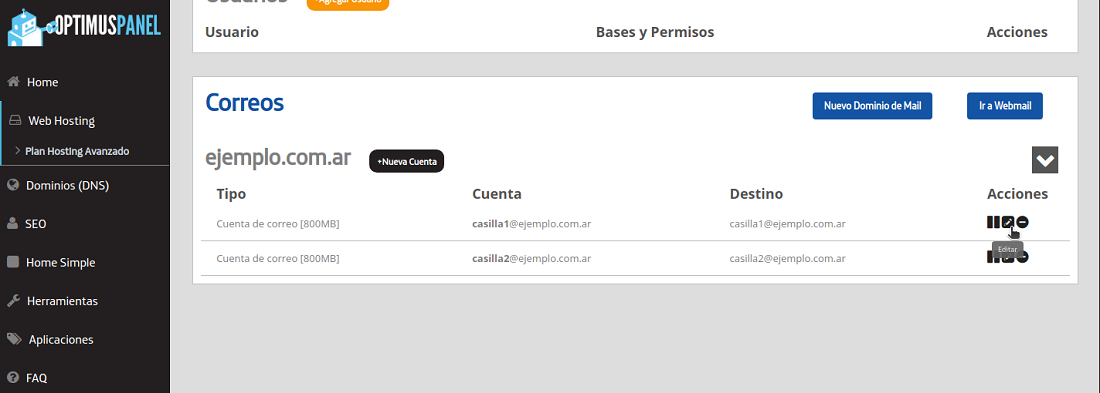
Por último, al entrar en Configuración tendrá que hacer click del lado izquierdo a Contraseña y allí podrá cambiar la contraseña desde su webmail:
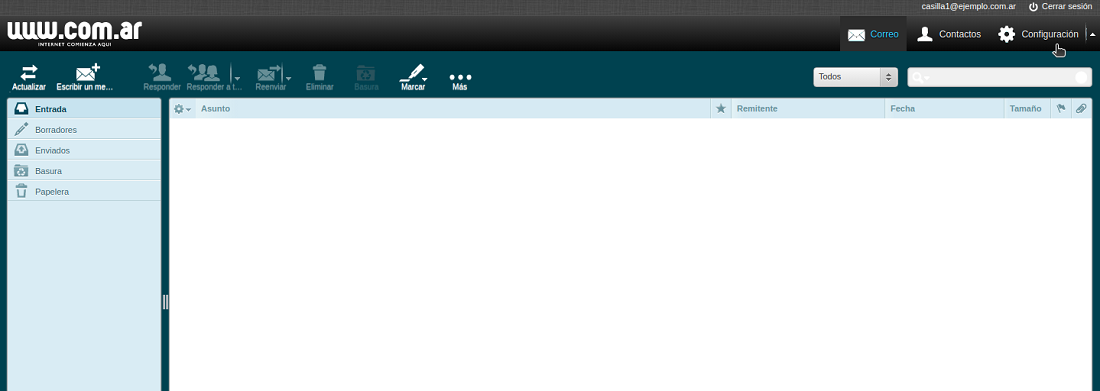
Si requiere asistencia adicional puede comunicarse con la Mesa de Ayuda vía ticket.
4.6. ¿Qué tengo que hacer si requiero más Procesamiento, Espacio en Disco o Transferencia asignada?
Lo óptimo es que converse con uno de nuestros representantes comerciales para que puedan asesorarlo sobre las opciones disponibles en su caso. Puede contactarse vía ticket con el Área Comercial, de lunes a viernes de 9:00 a 18:00 hs:https://hosting.com.ar/contacto
4.7. ¿Cómo cambio mi contraseña de correo?
La forma de proceder varía según el bloqueo o suspensión sea debido a un procedimiento administrativo o técnico.Si ingresa a su sitio y el mismo encuentra una placa que indica "EL SERVICIO HA SIDO MOMENTÁNEAMENTE SUSPENDIDO" e indica que se comunique con el Área Administrativa, su servicio puede haber sido bloqueado por encontrase en mora o no haberse acreditado correctamente su pago. En ese caso puede ingresar a su Panel Administrativo y descargar el aviso de pago o efectuar el pago online o bien enviarnos desde allí su comprobante de pago. Para más detalles sobre cómo realizar estas operaciones puede consultar nuestras ayudas de temas administrativos y comerciales. Sino, puede comunicarse con un representante del Área Administrativa de lunes a viernes de 09.00 a 18.00 hs llamando al 0810-345-6736 y le indicarán cómo proceder para que puedan rehabilitar su web.
Si ingresa a su sitio y en el mismo encuentra una placa que dice "EL SERVICIO SE ENCUENTRA SUSPENDIDO" e indica que se comunique con la Mesa de Ayuda, debe contactarse cuanto antes con nuestro equipo de Soporte Técnico pues se han visto en la necesidad de bloquear su página por haberse detectado alguna vulnerabilidad o incidencia de seguridad, para proteger el estado actual de sus datos, por mal uso del servicio u otros motivos. Ellos procederán a explicarle cuál ha sido el caso y las opciones para darle solución. Una vez revisado y solucionado el tema que generó la incidencia de seguridad procederán a rehabilitar su servicio.
